Troubleshooting iCloud sync on Due for Mac
< Go back to Due for Mac Help
Symptoms
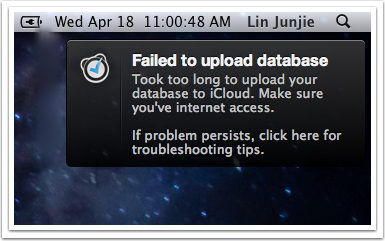
You may sometimes be unable to upload or update your database from iCloud on your Mac. When that happens, you'll receive a notification like the one above, and changes you made on your Mac will not be seen by your other devices, and vice-versa.
If you repeatedly receive the above error message despite having a working Internet connection, your local iCloud service on your Mac may be experiencing some problems.
Restart your Mac, and all iOS devices that are linked to your iCloud account.
Your first step to resolving the problem should be to restart your Mac. You should also restart any iOS devices or other Macs that are linked to your iCloud account.
If that does not resolve your problem, follow through the steps below to toggle a reset of Documents in the Cloud.
Choose Due > Preferences
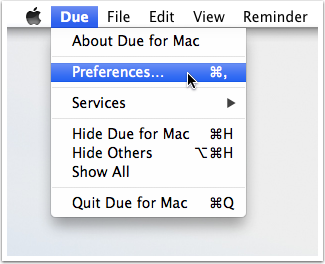
Click Sync, then 'Delete database from iCloud'
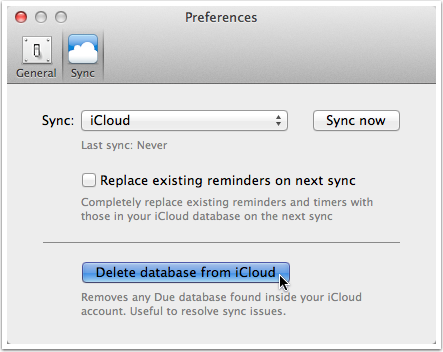
This will remove any Due database that is currently stored on iCloud. Your reminders and timers on your Mac and iOS devices are safe, and we'll be able to upload them again to iCloud later.
Open 'System Preferences'

Choose 'iCloud' under 'Internet & Wireless'
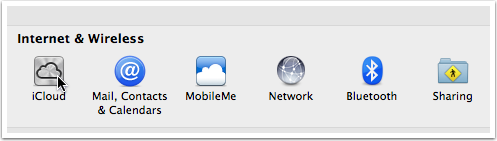
Uncheck 'Documents & Data'
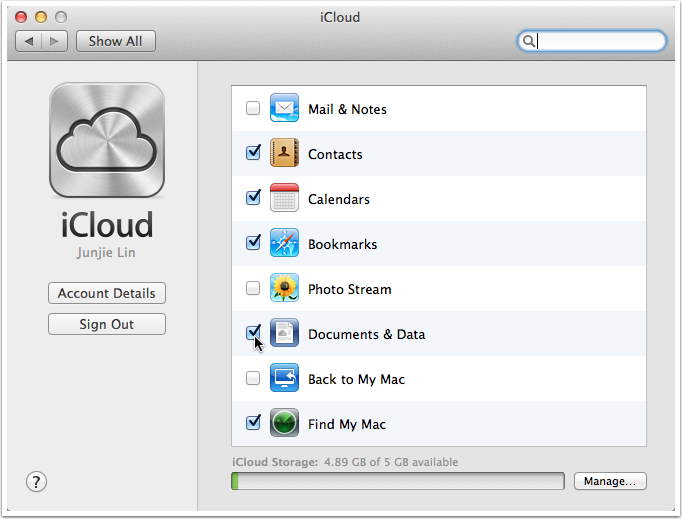
Click 'Delete from Mac'. Leave iCloud System Preferences open.
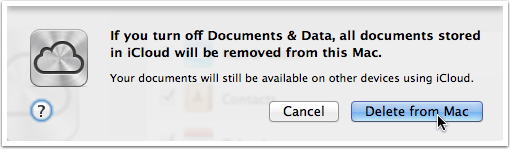
Documents that are already stored on your iCloud account are safe. This step only removes the local mirror of your iCloud documents that have been downloaded to your Mac. For more information: http://support.apple.com/kb/PH4592
Leave the iCloud System Preferences open as we'll need to use it later.
Follow through the next 3 steps to completely remove the local copy of your 'Documents & Data' folder from your Mac in order to force OS X to redownload your iCloud documents.
Go to Finder > Go > Go to Folder
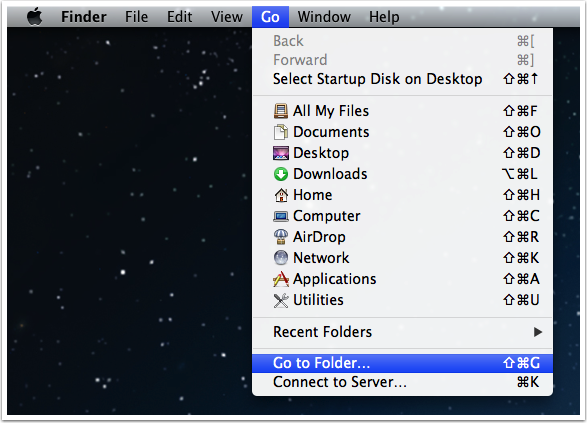
You can activate Finder by clicking on an empty space on your desktop, or choosing its icon in your Dock.
Type in ~/Library/
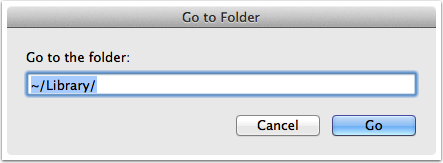
Locate and delete a folder named Mobile Documents.XXXXXXXX
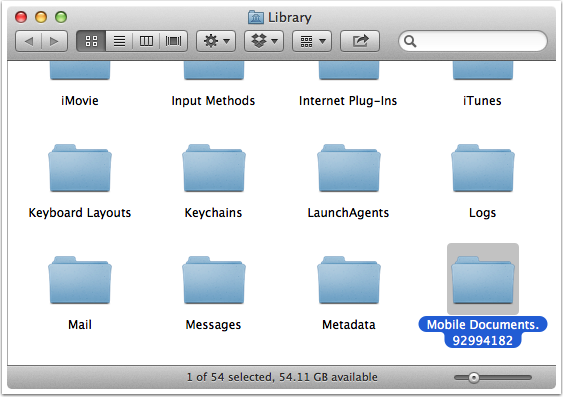
The numbers XXXXXXXX found behind Mobile Documents.XXXXXXX may or may not be the same as the screenshot.
This is the local copy of your iCloud 'Documents & Data' stored on your Mac. Delete the folder Mobile Documents.XXXXXXX by clicking on it once > File > Move to Trash, or by pressing 'Delete' on your keyboard.
Go back again to Finder > Go > Go to Folder
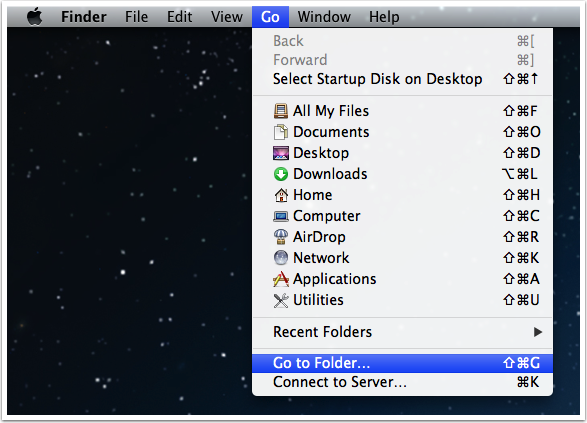
Type in ~/Library/Application Support/
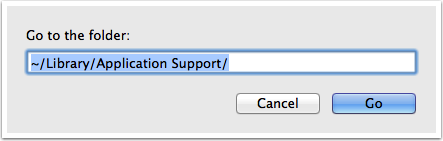
Locate and delete a folder named Ubiquity
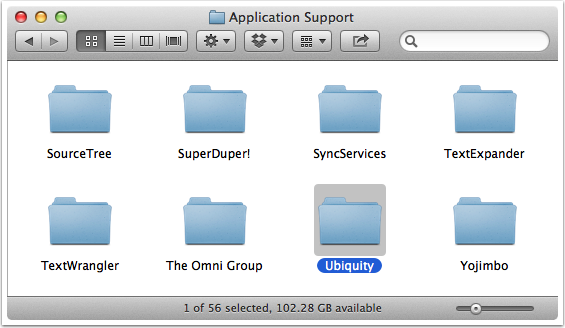
Delete the folder Ubiquity by clicking on it once > File > Move to Trash, or by pressing 'Delete' on your keyboard.
Also reset 'Documents & Data' on all your iOS devices
If you're using any other iOS devices that are linked to your iCloud account, you should also toggle a reset of 'Documents & Data' on these devices. A stuck iCloud file on one device can affect other devices.
You can skip this step and see if completing the rest of the steps on your Mac helps.
If it doesn't, you should repeat all the steps in this guide again, and complete the reset of 'Documents & Data' on your iOS devices.
Return to iCloud System Preferences > Check the 'Documents & Data' box again to re-enable Documents in the Cloud
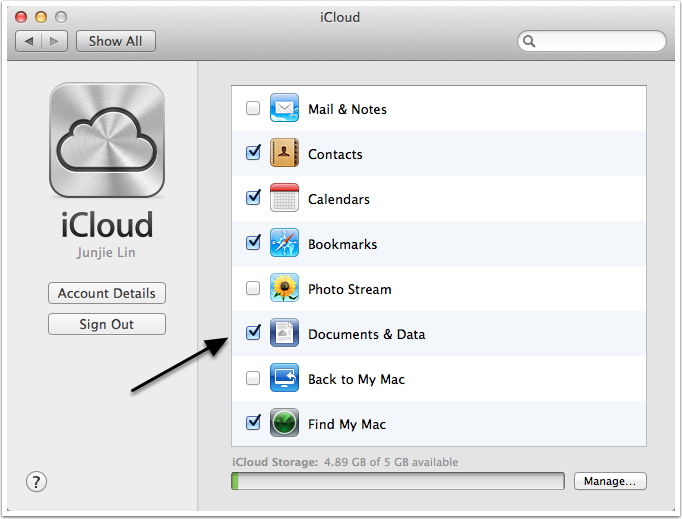
Back to Due > Preferences > Sync, select 'iCloud' from the Sync menu
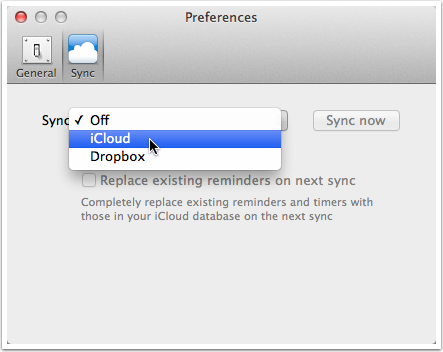
Choose Merge
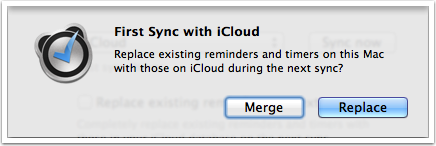
Click Sync now
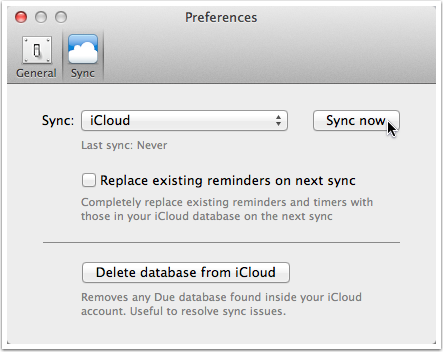
Additional Information
If you're still encountering issues with iCloud after following the steps above, we recommend that you consider syncing via Dropbox instead. Dropbox is a free online storage service (paid accounts for larger capacity are also available) and has proven to be an excellent and reliable syncing method for Due.
< Go back to Due for Mac Help page